Inspecting vehicle and driver to ensure they are ready. Checking fuel level and driver’s knowledge of the route, speed, and distance between vehicles. The platoon should load vehicles keeping fire team, squad, and platoon integrity. For example, fire teams and squads intact on the same vehicle and platoons in the same serial. I have FireHawk FX and latest Windows USB ASIO Audio Driver 1.76 FireHawk FX works great as an IOS Audio Interface with iPad Air +CCK or ipHone 6 Plus + CCK (Apple USB Camera Connection Adapter) But its a different story on Windows 7, and Windows 8.1 I can not record into any DAW or Monitor any S. 'The drivers for this device are not installed. (Code 28) There is no driver selected for the device information set or element. To find a driver for this device, click Update Driver.' This has never happened before and, no, I haven't recently downloaded any new apps, programs, updates or had a system crash. It was just business as usual. All you have to do is download the game to your Android device and connect it to the same Chromecast network. Also See: How to Stream Videos from VLC to Chromecast on Windows PC 1.
Setting up your Kindle Fire device for testing and debugging is a simplified process thanks to Android Debug Bridge (ADB) support. Since questions around ADB driver support have come up on Stack Overflow and our developer forums I thought it would be beneficial to walk through the setup process.
Certain development tools referenced in this post are provided by third parties, not by Amazon. Any links to these tools will take you to third-party sites to download and install them.
Note – this post was updated on April 16th, 2014 to reflect changes in the Amazon Android SDK addon.
First, ensure your development computer has at least one package of Kindle Fire system images installed. This is critical because the package includes the vendor identification needed for ADB to recognize any of the physical Kindle Fire tablets. This is done through the following steps:
- Ensure you have the Android SDK already installed
- Launch the Android SDK Manager
- Under Tools, select Manage Add-On Sites, and enter the following url: http://kindle-sdk.s3.amazonaws.com/addon.xml
- Select Close and wait for the list of available packages to refresh
- Select Kindle Fire USB Driver, Kindle Fire Device Definitions, and optionally the Amazon AVD Launcher.
- Select at least one Kindle Fire image so that vendor information is available for ADB. I’ve chosen to select the three Kindle Fire 3rd Generation images (API Level 17).
- Accept the license agreements and install.
For complete information about setting up your development computer and installing the SDK packages, see Setting Up Your Development Environment.
If you installed a previous version of the Kindle Fire USB driver then take the following steps to remove the previous USB device driver and force re-installation of the driver.
- Connect your Kindle Fire tablet to the USB port on your development computer.
- On the development computer, from the Start menu, right-click Computer, and then click Manage.
- In the left pane, under Computer Management, expand System Tools, and then click Device Manager.
- In the right pane, expand Portable Devices.
- Next, Right-click Kindle and then click Properties.
- In the Kindle Properties window, on the Driver tab, click Uninstall, and then Confirm.
- Finally, unplug your Kindle Fire tablet from your computer.
Next, we need to turn on ADB support on our actual Kindle Fire device. Follow these steps:
- On your Kindle Fire tablet, go to Settings.
- On a third-generation Kindle Fire tablet, tap Device. On a second-generation Kindle Fire tablet, tap Security. First-generation Kindle Fires already have ADB enabled by default so no action is needed.
- Set Enable ADB to On, and then accept the pop-up warning message.
As a security precaution, you should set Enable ADB to Off when you are not trying to connect to the Kindle Fire tablet to your development computer.
First, ensure you have enabled ADB on the Kindle first as described above. For the USB driver to install correctly, Windows must recognize the device as Android Composite ADB Interface during installation. If ADB is not enabled, Windows instead recognizes the device as Portable Devices.
Do the following to install the Kindle Fire USB driver:
- In your Android SDK directory, at extrasamazonkindle_fire_usb_driver, run KindleDrivers.exe, and then follow the instructions on the screen.
- Connect your Kindle Fire tablet to a USB port on your development computer.
- From Start, click Control Panel, and then select Device Manager.
- In Device Manager, under Kindle Fire, verify that the device appears as Android Composite ADB Interface.
Next, do the following to detect your Kindle Fire tablet through ADB:
- Open a command prompt window.
- Change directory to your Android SDK platform-tools directory.
- Run the following commands and confirm that the serial number for your Kindle Fire tablet appears in the list of devices.
adb kill-server adb start-server adb devices |
If the serial number does not appear after running adb devices, do the following:
- Change directory to your Android SDK tools directory.
- Run the following command:
android update adb |
- Change directory back to your Android SDK platform-tools directory.
- Run the following commands:
adb kill-server adb start-server adb devices |
If your Kindle Fire device still does not show up you may need to reboot your development machine and then try again.
Perform the following steps if your development computer runs OS X:
- Connect your Kindle Fire tablet to a USB port on your development computer.
- Open a terminal shell and navigate to your Android SDK tools directory.
- Run the following command to update ADB.
./android update adb |
4. In the terminal shell, navigate to your Android SDK platform-tools directory.
5. Run the following commands and confirm that the serial number for your Kindle Fire tablet appears in the list of devices.
If your Kindle Fire device does not show up in the list of devices you may need to reboot your development machine and then try again.
You should now be able to fully test with your Kindle Fire device over the Android Debug Bridge. For additional information on enabling ADB for Kindle Fire Devices, see Setting Up Your Kindle Fire Tablet for Testing.
-Dave (@TheDaveDev)
Setting up your Kindle Fire device for testing and debugging is a simplified process thanks to Android Debug Bridge (ADB) support. Since questions around ADB driver support have come up on Stack Overflow and our developer forums I thought it would be beneficial to walk through the setup process.
Certain development tools referenced in this post are provided by third parties, not by Amazon. Any links to these tools will take you to third-party sites to download and install them.
Note – this post was updated on April 16th, 2014 to reflect changes in the Amazon Android SDK addon.
First, ensure your development computer has at least one package of Kindle Fire system images installed. This is critical because the package includes the vendor identification needed for ADB to recognize any of the physical Kindle Fire tablets. This is done through the following steps:
- Ensure you have the Android SDK already installed
- Launch the Android SDK Manager
- Under Tools, select Manage Add-On Sites, and enter the following url: http://kindle-sdk.s3.amazonaws.com/addon.xml
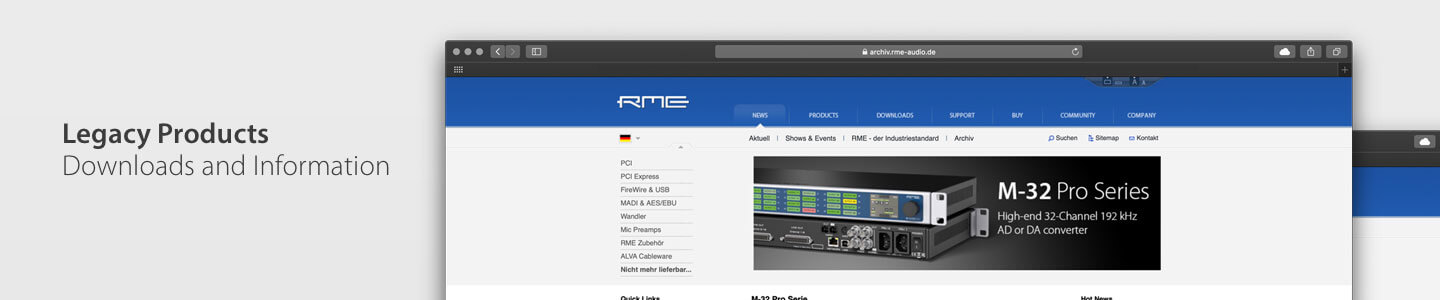
- Select Close and wait for the list of available packages to refresh
- Select Kindle Fire USB Driver, Kindle Fire Device Definitions, and optionally the Amazon AVD Launcher.
- Select at least one Kindle Fire image so that vendor information is available for ADB. I’ve chosen to select the three Kindle Fire 3rd Generation images (API Level 17).
- Accept the license agreements and install.
For complete information about setting up your development computer and installing the SDK packages, see Setting Up Your Development Environment.
If you installed a previous version of the Kindle Fire USB driver then take the following steps to remove the previous USB device driver and force re-installation of the driver.
- Connect your Kindle Fire tablet to the USB port on your development computer.
- On the development computer, from the Start menu, right-click Computer, and then click Manage.
- In the left pane, under Computer Management, expand System Tools, and then click Device Manager.
- In the right pane, expand Portable Devices.
- Next, Right-click Kindle and then click Properties.
- In the Kindle Properties window, on the Driver tab, click Uninstall, and then Confirm.
- Finally, unplug your Kindle Fire tablet from your computer.
Next, we need to turn on ADB support on our actual Kindle Fire device. Follow these steps:
- On your Kindle Fire tablet, go to Settings.
- On a third-generation Kindle Fire tablet, tap Device. On a second-generation Kindle Fire tablet, tap Security. First-generation Kindle Fires already have ADB enabled by default so no action is needed.
- Set Enable ADB to On, and then accept the pop-up warning message.
As a security precaution, you should set Enable ADB to Off when you are not trying to connect to the Kindle Fire tablet to your development computer.
First, ensure you have enabled ADB on the Kindle first as described above. For the USB driver to install correctly, Windows must recognize the device as Android Composite ADB Interface during installation. If ADB is not enabled, Windows instead recognizes the device as Portable Devices.
Do the following to install the Kindle Fire USB driver:
Fx Fire Team Port Devices Driver Download For Windows 10
- In your Android SDK directory, at extrasamazonkindle_fire_usb_driver, run KindleDrivers.exe, and then follow the instructions on the screen.
Fx Fire Team Port Devices Driver Download For Windows 10 Free
- Connect your Kindle Fire tablet to a USB port on your development computer.
- From Start, click Control Panel, and then select Device Manager.
- In Device Manager, under Kindle Fire, verify that the device appears as Android Composite ADB Interface.
Next, do the following to detect your Kindle Fire tablet through ADB:
- Open a command prompt window.
- Change directory to your Android SDK platform-tools directory.
- Run the following commands and confirm that the serial number for your Kindle Fire tablet appears in the list of devices.
adb kill-server adb start-server adb devices |
If the serial number does not appear after running adb devices, do the following:
- Change directory to your Android SDK tools directory.
- Run the following command:
android update adb |
- Change directory back to your Android SDK platform-tools directory.
- Run the following commands:
adb kill-server adb start-server adb devices |
If your Kindle Fire device still does not show up you may need to reboot your development machine and then try again.
Perform the following steps if your development computer runs OS X:
- Connect your Kindle Fire tablet to a USB port on your development computer.
- Open a terminal shell and navigate to your Android SDK tools directory.
- Run the following command to update ADB.
./android update adb |
4. In the terminal shell, navigate to your Android SDK platform-tools directory.
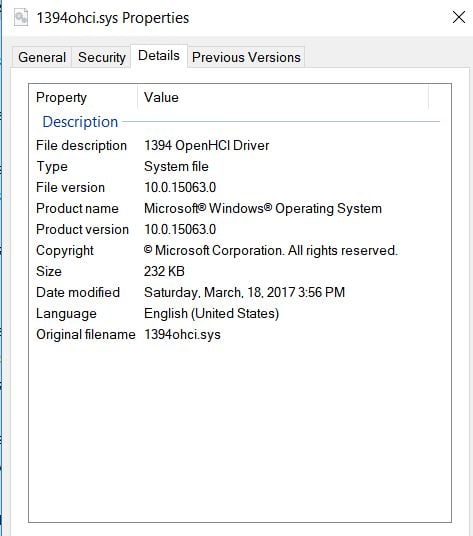
5. Run the following commands and confirm that the serial number for your Kindle Fire tablet appears in the list of devices.
If your Kindle Fire device does not show up in the list of devices you may need to reboot your development machine and then try again.
You should now be able to fully test with your Kindle Fire device over the Android Debug Bridge. For additional information on enabling ADB for Kindle Fire Devices, see Setting Up Your Kindle Fire Tablet for Testing.
-Dave (@TheDaveDev)